Fraps — программа для определения FPS в игре. Как добавить мониторинг загрузки процессора и видеокарты на экран в играх Как узнать загрузку процессора во время игры
Доброго времени суток.
Я предполагаю, что каждый любитель игр (по крайней мере хотя бы с небольшим опытом) знает что такое FPS (количество кадров в секунду). По крайней мере, те, кто сталкивался с тормозами в играх - знают точно!
В этой статье я хочу рассмотреть самые популярные вопросы, относительно этого показателя (как его узнать, как повысить FPS, какой он вообще должен быть, отчего зависит и т.д.). Итак…
Как узнать свой FPS в игре
Самый простой и быстрый способ узнать какой у вас FPS - установить специальную программу FRAPS. Если вы частенько играете в компьютерные игры - она достаточно часто будет выручать вас.
Если сказать коротко - то это одна из лучших программ для записи видео из игр (записывается все, что происходит у вас на экране). Причем, разработчики создали специальный кодек, который почти не нагружает ваш процессор сжатием видео, благодаря чему, при записи видео из игры - компьютер не тормозит! В том числе, FRAPS показывает количество FPS в игре.
Есть один недостаток в этом их кодеке - видео получаются достаточно большими и в последствии их нужно редактировать и конвертировать в каком-нибудь редакторе. Программа работает в популярных версиях Windows: XP, Vista, 7, 8, 10. Рекомендую к ознакомлению.
После установки и запуска FRAPS, откройте раздел «FPS » в программе и установите горячую клавишу (у меня на скрине ниже - это кнопка F11 ).
Когда утилита работает и кнопка задана - можно запускать игру. В игре в верхнем углу (иногда правом, иногда левом, в зависимости от настроек) вы увидите желтые цифры - это и есть количество FPS (если не видите - нажмите горячую клавишу, которую мы задали в предыдущем шаге ).
В правом (левом) верхнем углу отображается желтыми цифрами количество FPS в игре. В данной игре - FPS равен 41.
Какой должен быть FPS , чтобы комфортно играть (без лагов и тормозов)
Здесь сколько людей, столько и мнений 🙂
Вообще, чем больше количество FPS - тем лучше. Но если разница между 10 FPS и 60 FPS - заметит даже далекий от компьютерных игр человек, то разницу между 60 FPS и между 120 FPS - не каждый опытный игроман разберет! Попробую ответить на такой спорный вопрос, так как вижу это сам…
1. Разновидность игры
Очень большая разница в требуемом количестве FPS вносит сама игра. Например, если это какая-нибудь стратегия, где нет быстрых и резких смен ландшафта (например, пошаговые стратегии) - то вполне комфортно можно играть и на 30 FPS (и даже менее). Другое дело какая-нибудь быстрая стрелялка, где от вашей реакции зависит напрямую ваши результаты. В такой игре - кол-во кадров меньше 60 может означать ваше поражение (вы просто не будете успевать реагировать на движения других игроков).
Так же вносит определенную ноту тип игры: если вы играете по сети - то количество FPS (как правило) должно быть выше, чем при одиночной игре на ПК.
2. Монитор
Если у вас обычный LCD монитор (а они идут в большинстве 60 Гц) - то разницу между 60 и 100 Гц - вы не заметите. Другое дело, если вы участвуете в каких-нибудь сетевых играх и у вас монитор с частотой на 120 Гц - тогда есть смысл повысить FPS, как минимум до 120 (или чуть выше). Правда, кто профессионально играет в игры - тот лучше меня знает какой монитор нужен:).
В целом, для большинства любителей игр, комфортным будет 60 FPS - и если ваш ПК тянет это количество, то больше и нет смысла выжимать из него…
Как увеличить количество FPS в игре
Довольно сложный вопрос. Дело в том, что низкое количество FPS, как правило, связано со слабым железом, а увеличить FPS на значительную величину со слабого железа - практически нереально. Но, все таки, кое, что можно, рецепт ниже…
1. Очистка Windows от «мусора»
Ускорение и очистка Windows (лучшие утилиты):
2. Ускорение видеокарты
Это довольно действенный метод. Дело в том, что в драйвере на видеокарту, обычно, заданы оптимальные настройки, обеспечивающие среднюю по качеству картинку. Но, если задать специальные настройки, которые несколько убавят качество (часто не заметно для глаза) - то количество FPS вырастает (никак не связано с разгоном)!
Содержимое статьи:
В данной статье идет речь о том, как посмотреть количество кадров в секунду (FPS) в различных 3D приложениях и компьютерных играх. Если вам необходимо протестировать вашу видеокарту и проверить фпс, которые она в состоянии показывать, чтобы, например, сравнить результаты с аналогичными видеокартами у других пользователей, то ознакомьтесь с нашей статьей о
Быстрые ссылки: Как посмотреть FPS в нужной игре
Что такое FPS?
FPS
(ФПС
, frames per second
) - количество кадров в секунду, которое очень важно при игре в компьютерные игры. Приличным значением считается то, которое соответствует частоте развертки вашего монитора (чаще всего - 60), однако бывают и игры исключения, которые работают исключительно в 30 кадров в секунду.
Полезные статьи по теме
Как же узнать, какое количество кадров в секунду выдает ваш компьютер? Ниже список самых распространенных для этой цели программ, с помощью которых можно будет посмотреть количество FPS в любых приложениях, в том числе и играх, таких как Battlefield, CS:GO, Dota2, Overwatch и другие.
Как узнать FPS?
Fraps
Fraps можно смело назвать настоящим ветераном среди программ по отображению и подсчету количества кадров в секунду. Выпущенная в далеком 1999 году, программа стабильно выполняет свои функции и по сей день. Сам Fraps не является полностью бесплатной программой, однако его возможностей в бесплатной версии хватает вполне для простого отображения FPS.

Настройка программы для отображения текущего количества ФПС запредельно простое - достаточно установить Fraps, и запустить его. Затем, нужно в окне программы перейти на вкладку FPS, и там в правой части окна настроить место для отображения FPS.
Кроме того, можно настроить горячую клавишу, по которой можно будет показывать и скрывать FPS - для этого нужно назначить нужную кнопку в пункте "Overlay hotkey". На этом настройка Fraps для отображения FPS закончена.
Плюсы:
Легкость настройки
Бесплатная версия содержит необходимый минимум для отображения количества кадров в секунду.
Минусы:
Не обнаружено.
MSI Afterburner
MSI Afterburner известен в первую очередь как программа для разгона видеокарт, однако кроме этого, в нем есть огромное количество функций, в том числе и возможность отображения текущего количества кадров. Скачать MSI Afterburner можно .
Установка программы разбита на два этапа, в первом будет установлен сам MSI Afterburner, во втором будет установлен RivaTuner Statistics Server. Последняя программа обязательно нужна для отображения количества кадров на экране компьютера.
После завершения установки необходимо открыть настройки программы - делается это нажатием кнопки Settings, либо иконки шестеренки (зависит от выбранной обложки приложения, на картинке-примере эти кнопки выделенны оранжевым цветом).

Далее, попав в настройки, нужно перейти на вкладку "Мониторинг", и в списке "Активные графики мониторинга" найти пункт "Частота кадров" (не путать с пунктом "Время кадра"), рядом с которым нужно поставить галочку. Далее, чуть ниже, нужно поставить галочку у пункта "Показывать в Оверлейном экранном дисплее", после чего можно смело нажать кнопку "Ок" и свернуть приложение.

Для того, чтобы настроить горячую клавишу для показа и скрытия количества кадров в секунду, нужно зайти в настройки, открыть вкладку "ОЭД", и там назначить клавишу у пункта "Переключить видимость ОЭД".

Плюсы:
Большие возможности программы, которые уходят далеко за простое отображение FPS
Программа абсолютно бесплатная.
Минусы:
Сложная настройка.
Origin
Данный способ подойдет для отображения fps в играх, которые распространяются эксклюзивно через Origin - Apex Legends, серия Battlefield, Titanfall и т. д. Для включения показа fps в этих играх средствами Origin, нужно в верхнем меню программы выбрать пункт "Origin ", и в выпадающем списке нажать на "Настройки приложения ".

В открывшихся настройках нужно перейти на вкладку "Внутриигровой экран Origin", и в самом низу найти пункт "Во время игры". Для включения показа fps, нужно сменить значение у настройки "Показать кадровую частоту" с "Отключено" на любое другое значение.
FPS или ФПС – это количество кадров, которое отображается на экране за одну секунду. В играх оно зависит от выставленных настроек графики, производительности графического адаптера, уровня графики в самой игре (её требования к оборудованию), оптимизации и версии драйвера видеокарты, наличия свободных аппаратных ресурсов.
Оптимального значения FPS для конкретной игры не существует. В простых стратегиях достаточно чуть более 24 кадров в секунду – именно при такой частоте смены картинок они воспринимаются человеческим мозгом как непрерывный видеоряд. Для динамичных трёхмерных игр более комфортной будет частота в 40-60 fps. При более низком значении (в зависимости от игры, сцены) картинка будет смазываться или видеоряд превратится в плавную смену кадров.
Скорость смены картинок с частотой свыше 60 кадров в секунду лишняя, и только нагружает видеокарту ненужными вычислениями. Потому во многих приложениях для мониторинга за fps и играх есть опция для ограничения этого показателя числом 60. Рассмотрим, как можно узнать фпс в играх, для чего существует масса решений.
Fraps
Утилита уже несколько лет не поддерживается, однако интерес к ней падает медленно. Бенчмарк отображает частоту смены кадров в любом из углов дисплея в виде наложения. Оверлей отключается горячей клавишей. При помощи тех же горячих клавиш или их комбинаций можно делать снимки экрана с наложением.
После прекращения поддержки Fraps стала её прямым конкурентом.
- Для решения задачи запустите приложение и перейдите в Plugins.
- Активируйте опцию «FPS overlay», после чего можно изменить цвета для отображения значений: текущего, максимального, минимального зафиксированных и т.д.
- Запустите игру и в левом верхнем углу увидите динамически изменяющиеся цифры.

Мало чем отличается от предыдущих утилит. Зайдите в настройки «Settings», в разделе «FPS» активируйте пункт «Enable in-game FPS monitor».

В процессе установки не отказывайтесь от инсталляции RivaTuner Statistics Server, без сервера мониторинг работать не будет.
- Зайдите в настройки, кликнув по кнопке в виде шестерёнки.
- Во вкладке «Мониторинг» активируйте опции «Частота кадров» и «Показать в оверлейном дисплее».
- Для управления наложением (скрытие/отображение) во вкладке «ОЭД» укажите горячую клавишу в поле «Переключить видимость ОЭД».

Steam
В настройках Steam в разделе «В игре» активируйте опцию «Включить оверлей Steam в игре» и выберите «Включить» в выпадающем списке «Отображение частоты кадров».

- Кликните «FPS» в главном окне.
- Поставьте флажок «Показать в позиции», и выберите место для наложения на экране.
- Укажите клавишу для отображения и скрытия наложения при необходимости.

Дополнительно покажет загрузку каждого ядра процессора и их температуру, состояние оперативной памяти и графического адаптера. В настройках ненужные значения (с сенсоров, например) отключаются.

Утилита предназначена для оптимизации настроек игр в соответствии с мощностью видеокарты. Рекомендуется устанавливать после инсталляции последней версии видео драйвера.
- Зажмите Alt + Z для вызова оверлея.
- Посетите настройки приложения.
- Кликните по ссылке «Отображение HUD».
- Выберите место расположения счётчика на экране и кликните по одноимённой кнопке.
- Жмите Alt + F12 в игре для отображения наложения.

Для оценки ФПС в играх ещё много утилит, но разница между ними не существенна.
Желая сравнить или выбрать новую игровую видеокарту, мы интересуемся различными игровыми тестами, в которых часто встречается такой показатель, как FPS . Для неискушенных пользователей компьютера нередко возникает вопрос: а что это такое — FPS в игре? Чтобы получить ответ на этот вопрос, рекомендуем прочесть . Целью же данного обзора является помощь в том, как узнать количество FPS (кадров в секунду) в той или иной игре.
Задача на самом деле очень простая и не составит большой сложности даже для начинающего пользователя компьютера. Чтобы определить количество кадров в секунду на нашем мониторе, воспользуемся маленькой бесплатной и очень популярной программой под названием Fraps . Не смотря на то, что она на английском языке, работать с ней не составит никакого труда, тем более, мы вам поможем. Для начала вам нужно скачать последнюю официальную версию Fraps (кнопка для скачивания предложена внизу статьи). После скачивания появится файл с названием setup.exe . Устанавливается программа как и любая другая. После установки на рабочем столе появится такой значок
кликнув на который мы и запускаем Fraps.
Перед нами откроется стартовая страница программы, на которой мы можем выставить необходимые нам настройки типа «Запуск вместе с системой», «Запускать в свернутом виде» и т.п. Если вам ничего этого не нужно или вы не понимаете для чего это — оставляем всё как есть по умолчанию.

Вот, собственно, и всё! Теперь, не закрывая программу (свернуть можно), запускаем любую игру, и в левом верхнем углу монитора мы будем видеть желтенькие цифры — это и есть количество кадров в секунду!

Если же на стартовой странице нажать кнопку 99 FPS, перед нами откроется такое окно.
Открытая нами страница имеет множество настроек. Тот, кто желает может разобраться и воспользоваться этими дополнительными настройками. Также с помощью программы Fraps можно записывать видео и делать скриншоты игры. Но это уже тема для другой статьи. Наше же задание состояло в том, чтобы помочь вам с определением величины FPS в игре. Надеемся, что со своей задачей мы справились и эта статья вам пригодится.
Добавим, что в Сети вполне можно найти русифицированную версию Fraps. Но, зачастую, это старые версии программы и работают они не всегда корректно. Именно это и побудило нас к написанию данного руководства.
Доброго времени суток!
Вопросов касательно FPS всегда много, и задают их даже на работе (ну, моральную сторону разбирать в этой статье не стану)...
Вообще, каждый любитель игр, рано или поздно, узнает о таком показателе, как FPS (узнает, обычно, когда игра начинает тормозить, зависать, картинка искажается, дергается и т.д.).
FPS - это количество кадров в секунду, которое показывается на вашем экране. Чем больше кадров в секунду на экране - тем лучше: игра будет идти плавнее, движения персонажей будут естественнее, вы будете четко и хорошо видеть их, и успевать реагировать на все события.
Показатель FPS, чаще всего, отражает реальную производительность вашего железа: видеокарты, процессора, да и всего компьютера/ноутбука в целом (я не беру те случаи, когда на FPS влияют, например, вирусы...).
В этой статье я приведу несколько полезных утилит, которые пригодятся для отслеживания FPS, а также отвечу на несколько популярных вопросов, которыми зажаются все начинающие люители игр.
Fraps
Одна из самых знаменитых программ для записи игрового видео, создания скриншотов, и просмотра FPS. Программа отличается своими низкими системными требованиями, благодаря чему, запись игрового видео можно вести даже на относительно слабых машинах.
Что касается FPS - то в программе есть специальная вкладка, в которой можно настроить угол экрана, в котором будет показываться значение, а так же горячая клавиша (см. скрин ниже).

На скрине ниже показан пример определения FPS - см. на желтые цифры "56" в левом верхнем углу экрана.

Количество FPS в игре - 56
В общем-то, если у вас работает Fraps, искать альтернативы для определения FPS - я считаю, нет смысла...
Примечание : в некоторых играх, FRAPS ведет себя не стабильно и FPS не отображает (почему - непонятно). Поэтому, если программа у вас не заработает, рекомендую воспользоваться нижеприведенными аналогами.
PlayClaw
Конкурент Fraps"у. Программа может: записывать видео и скриншоты из игры, вести трансляцию игр, определять FPS, поддерживает настройку горячих клавиш, выбор кодеков для сжатия (чего во Fraps нет).
Главное окно выполнено в "плиточном" стиле...

Для настройки отображения FPS - зайдите в раздел "Plugins" , затем поставьте галочку напротив пункта "FPS overlay" и настроите цвета отображения (можно оставить и по умолчанию - цвета контрастные).

После запуска игры, вам даже нажимать ни на какие кнопки не нужно - FPS будет показан автоматически в левом углу экрана (сверху). Скрин представлен ниже.
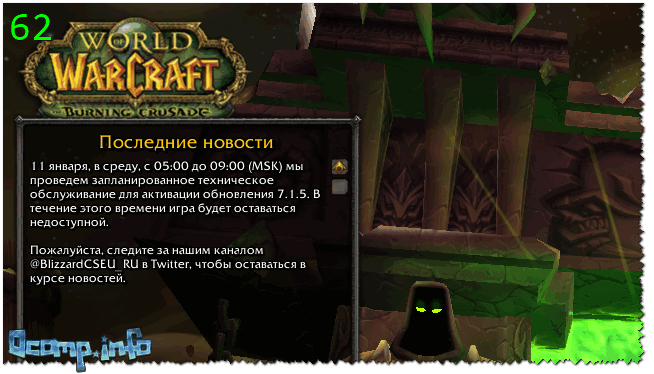
Определение FPS - PlayClaw (см. зеленые цифры - 62)
Overwolf
Вообще, программа Overwolf - это целый игровой Мир для геймера: здесь и рекомендации по играм, и запись игрового видео, новости, всевозможные рекомендации и т.д. (жаль, что многое на английском...).
В рамках этой статьи - эта программа интересна тем, что весьма качественно определяет показатель FPS. Чтобы в Overwolf включить отображение FPS - нужно зайти в настройки (Settings), затем открыть раздел FPS, и поставить галочку напротив пункта "Enable in-game FPS monitor" (как на скрине ниже).

Собственно, теперь запустив игру, вы увидите количество кадров в каком-либо углу экрана (в зависимости от выбранных вами настроек).

Кстати, программа поддерживает русский язык, работает во всех современных версиях Windows: 7, 8, 10.
FPS Monitor

Эта программа отличается от многих других тем, что она показывает не только количество FPS, но и загрузку каждого ядра ЦП, нагрузку на видеокарту, состояние ОЗУ и пр. Т.е. если у вас тормозит игра - вы сможете узнать, что из "железа" испытывает наибольшую нагрузку и не справляется (например, поможет решить частый вопрос: "что не тянет, видеокарта или процессор?") .
Отмечу, что программа достаточно "гибкая" и позволяет включить только те показания, которые вам нужны, и, естественно, разместить их в том углу экрана, где вам более удобно.
Из минусов : программа платная (хоть и недорогая). Не поддерживает некоторые старые игры (несовместимость...).
Вопросы по FPS
Каким должен быть показатель FPS для комфортной игры
Нормальным показателем для всех игр считается FPS на уровне 60 (если, конечно, не идет речь о профессиональных игроках, у которых свои задачи и требования...). Отмечу, что когда показатель FPS меньше 30 - во многие игры становится не комфортно играть, а иной раз и невозможно!
То бишь, наиболее благоприятный диапазон FPS для комфортной игры составляет от 40 до 60.
Вообще, очень многие зависит от самой игры:
- если это пошаговая стратегия - то даже 20 FPS может быть достаточно для приятной игры;
- если динамический шутер (стрелялка) - то и 50 FPS может быть мало...
Естественно, что в каждой игре у вас показатель FPS будет различным, и постоянно меняться. Скажу даже больше - в каждом уровне игры (или локации, карте), FPS может быть разным, так как графика каждого уровня может быть отличной друг от друга. К тому же, при появлении каких-то эффектов (или их исчезновении) - может существенно измениться FPS.
От чего зависит FPS, как его повысить
- От производительности вашего железа: видеокарты, процессора и системы в целом;
- От игры, которую хотите запустить;
- От параметров графики и настроек в игре (фильтры, разрешение и т.д.);
- От версии видеодрайвера, его настроек.
- Повлиять на количество FPS так же могут: высокая температура компонентов (процессора, например); вирусы, ошибки ОС Windows и т.д.
Может ли пыль повлиять на FPS
Дело в том, что пыль может осесть на мелкие вентиляционные отверстия на корпусе ноутбука/ПК, забить радиаторы процессора и видеокарты. В результате воздухообмен ухудшится и тепло не будет уходить из корпуса компьютера. Температура начнет расти...
Но при росте температуры, процессор компьютера может начать тормозить (т.е. срабатывает авто-защита: чтобы сбросить температуру - процессор начинает работать медленнее). Если это не помогает, то при достижении определенной критической точки температуры - компьютер просто выключается.
Так, что пыль, конечно, может повлиять на количество FPS (правда, косвенно).
О том, как почистить компьютер от пыли:
Чистка ноутбука от пыли в домашних условиях:
Влияет ли версия ОС Windows на FPS в играх
Наблюдение! Очень многие пользователи отмечают, что после перехода с Windows 7 на Windows 10 - у них стали реже и меньше притормаживать некоторые игры...
Вообще, влияет. Причем, иногда существенно. Например, в "старые" времена я долго держал на диске ОС Windows 2000 (хотя уже вышла Windows XP). Дело в том, что на Windows 2000 существенно лучше работали многие игры: показатель FPS был выше (да и видеодрайвера, как правило, для старых ОС уже отработаны и в них внесены все правки. Пока еще до новой ОС системы дойдут руки у разработчиков...). Затем, конечно, для Windows XP вышли сервис-паки, и ее довели до "нормального" уровня работы...
Вообще, сильно влияет оптимизация ОС: одно дело запускать игру на настроенной, вычищенной от "мусора" и оптимизированной системе, совсем другое - на "захламленной". Разница может быть весьма существенной: от нормальной игры на первой, до жутких тормозов на второй (при одинаковой "железной" начинки компьютеров).
Кстати, что касается той же Windows 10 - то в ее арсенале появился игровой режим .

Разработчики системы стараются сделать ее максимально удобной, как для любителей игр, так и для остальных. Пока конкретных цифр по увеличению производительности благодаря этому режиму у меня нет, но в целом, сказывается он положительно.
Нужно ли "делать" FPS больше 60
В целом, чем больше FPS - тем лучше и комфортнее будет играть. Но если разница между 20 и 60 FPS будет заметна невооруженным глазом, то разницу между 60 и 90 FPS - заметит даже далеко не каждый опытный игроман.
Дело тут еще в мониторе: самый обычный классический LCD монитор, обычно, выдает частоту развертки 60 Гц. Соответственно, даже если у вас будет FPS более 60 - видеть вы все равно будете 60 (т.к. монитор больше кадров просто не покажет в секунду), а значит увеличивать FPS нет смысла...

Другое дело, если у вас монитор с частотой развертки, например, 100 Гц - тогда есть смысл поднять FPS до 100. Качество картинки может просто обескуражить, особенно, если сравните качество изображения одновременно с классическим монитором (см. фото выше). Правда, ценники на такие "штуки" пока еще "кусаются", и чаще всего их используют профессиональные игроки. Вообще, в целом, если вы не искушенный геймер, то гнаться за 60+ FPS в ущерб кошельку, наверное, смысла большого пока нет. Всё равно через годик-другой подобная техника будет дешеветь...
Кстати, если у вас низкий FPS или вовсе не идут многие современные игры - не отчаивайтесь! Не так давно у меня на сайте "появилась" статья о воспоминаниях: в ней представлены лучшие игры-хиты прошлого, многие из них дадут фору современным новинкам!
Лучшие хиты прошлого (можно играть даже на старых ноутбуках и ПК) -