Гибернация: что это? Настройка, включение и выключение режима гибернации. Как включить гибернацию Включается гибернация windows 7
«Гибернация!? Что это?» - именно так большинство пользователей персональных компьютеров реагируют на вновь услышанное, незнакомое слово.
В рамках статьи мы дадим ответ на этот вопрос, а также рассмотрим как настроить, включить и отключить данный режим на вашем компьютере.
Что такое гибернация?
Гибернация (от англ. hibernation - «зимняя спячка») - один из энергосберегающих режимов операционной системы компьютера, который позволяет сохранять данные из энергозависимой памяти (оперативная память) в энергонезависимую память (жесткий диск) перед отключением питания.
Что это дает?
Представим ситуацию когда вы работаете над решением какой-либо задачи и открыли много приложений (в т.ч. вкладок браузера), материалов, пр. и вам нужно отлучиться на несколько часов.
Можно выключить компьютер и после включения вновь открывать все документы, можно не выключать компьютер и перевести его в режим сна (компьютер будет включен, но будет потреблять минимум электроэнергии).
А можно воспользоваться гибернацией, в таком случае компьютер будет выключен, однако после его включения вы увидите все приложения и материалы, открытые ранее.
Не следует путать гибернацию со спящим режимом («Сон»), т.к. в отличие от него, режим гибернации подразумевает полное отключение питания.
После включения питания данные с жесткого диска, загружаются в оперативную память и пользователь может возобновить работу непосредственно с того же места, на котором она была прервана.
Обратите внимание! Существует также гибридный спящий режим - он является комбинацией гибернации и спящего. При его использовании, компьютер переводится в режим сна, одновременно с этим данные с оперативной памяти выгружаются на жесткий диск. Данная мера необходима на случай выключения питания в случае непредвиденного сбоя.
Включаем/выключаем режим гибернации
Как было упомянуто выше, при использовании гибернации используется пространство жесткого диска .
Файл hiberfil.sys, который расположен в корне системного диска, как правило, по объему равный объему оперативной памяти.
Если вы не используете режим гибернации имеет смысл его отключить, с целью увеличения места на системном диске.
Отключить режим гибернации можно, выполнив следующие шаги:


Причины отсутствия режима гибернации
В некоторых случаях гибернация может быть недоступна.
Для проверки доступности данного режима следует зайти в меню «Пуск», перейти в меню «Завершение работы» и нажать стрелочку справа от меню.

Как видим, пункт «Гибернация» отсутствует в данном списке. Данная ситуация может быть в случае, когда:
Включен гибридный спящий режим. Для отключения следует зайти в расширенные настройки электропитания и отключить гибридный режим.
Данный режим выключен в BIOS компьютера.
Для включения следует войти в BIOS и выставить соответствующий режим. Обратите внимание на тот факт, что старые BIOS, не поддерживающие режим ACPІ, не могут работать с дополнительными режимами питания, поэтому для решения данной проблемы следует обновить BIOS компьютера.
Для проверки доступных состояний спящего режима, необходимо запустить командную строку (пример того как это сделать приведен выше) и написать команду:

Настройка режима гибернации
Для настройки поведения компьютера в состоянии гибернации следует зайти в меню «Электропитания».
Для этого открываем меню Пуск, в строке поиска вводим «электропитание» без кавычек и переходим в соответствующее меню.

В меню электропитания доступны 3 плана:
высокая производительность - максимальная быстрота работы компьютера, взамен на повышенное потребление электроэнергии;
экономия энергии - пониженная быстрота работы компьютера, которая достигается пониженным потреблением электроэнергии;
сбалансированный - как видно из названия, данный план является компромисным решением между производительностью и энергопотреблением.
Пользователь может настроить каждый план под свои задачи (пункт «Настройка плана электропитания») и использовать каждый из них в зависимости от условий работы просто переставив флажок, напротив необходимого плана.

Для примера приведем процесс настройки Сбалансированного плана электропитания:
К преимуществам режима следует отнести, следующий ряд возможностей:
быстрое окончание и начало работы;
автоматический перевод в режим гибернации (в зависимости от настроек плана электропитания);
не отвечать на вопросы системы о сохранение документов.
К недостаткам использования режима гибернации следует отнести:
необходимость дополнительного места на системном жестком диске, в размере, равном объему оперативной памяти компьютера;
ряд проблем с выводом из гибернации в случае использования некоторых видов драйверов и программ;
возникновение проблем с выходом из спящего режима, в случае сбоя одной из аппаратных составляющих компьютера (BIOS, HDD).
проблемы с безопасностью поскольку, файл, содержащий копию оперативной памяти не шифруется и данные хранятся в открытом виде (за исключением ОС - OS X).
Гибернация: что это? Настройка, включение и выключение режима гибернации
В этой статье вы узнаете о том, как включить режим гибернации на компьютере с Windows 7, 8, 10 и добавить пункт для его вызова в меню Завершение работы .
Теперь рассмотрим проблему: вы хотите использовать режим «спячки», но в меню такой пункт отсутствует:
Отсутствует пункт «Гибернация»
Как включить гибернацию в Windows 8.1
Запустите командную строку от имени администратора:

Для глобального включения гибернации введите команду:
Powercfg -hibernate on

Теперь нужно включить отображение соответствующего пункта в меню Завершение работы или выход из системы .
Откройте настройки Электропитания (в Windows 8.1 проще сделать так):

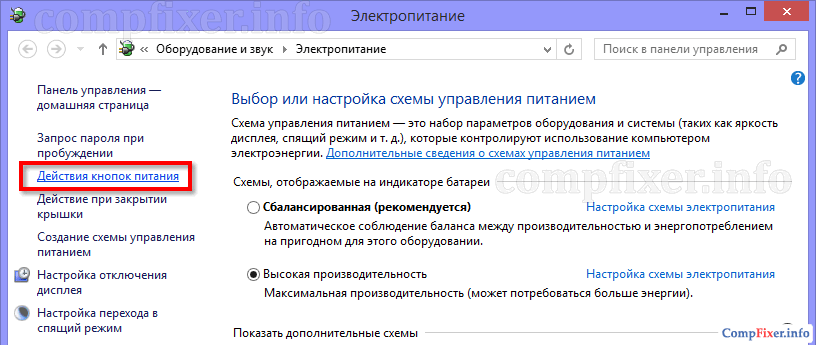

Отметьте флажок Режим гибернации внизу окна.

Как включить отображение «Гибернация» в меню «Завершение работы»
Теперь нужный пункт появился в меню Завершение работы… :

Включите функцию в командной строке с помощью команды:
Powercfg -hibernate on
Теперь необходимо отключить гибридный спящий режим. Т.к. если он включен в Windows 7, то гибернация в чистом виде будет недоступна.
- Нажмите кнопку Пуск
- Кликните на Панель управления
- Выберите вариант: Мелкие значки
- Войдите в настройку Электропитание :


Нажмите Изменить дополнительные параметры питания:

- Раскройте раздел Сон
- Раскройте подраздел Разрешить гибридный спящий режим
- Выберите Выкл
- Нажмите OK :
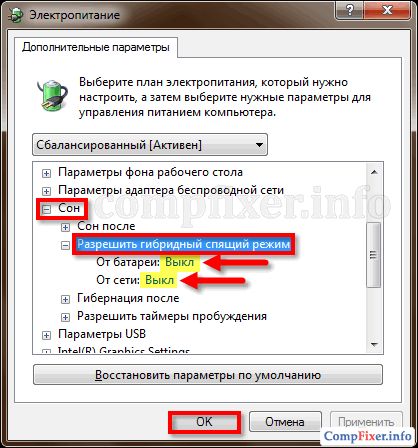
Теперь нужный нам пункт появился в меню Завершение работы :

Как включить гибернацию в Windows 10
Для включения гибернации в Windows 10 нужно выполнить те же действия, просто запускайте командную строку или PowerShell от имени администратора. Иначе получите ошибку «Не удалось выполнить операцию. Произошла непредвиденная ошибка (0x65b): Ошибка исполнения функции».
Практически у каждого пользователя ПК на компьютере установлена операционная система Windows, но отнюдь никто не пользуется всеми возможностями, которые предоставляет Windows. Одной из таких возможностей, является гибернация, позволяющая существенно сэкономить затраты электроэнергии на вашем ПК.
Главные отличия
Отходя от компьютера на определенное время, зачастую он автоматически отключается (включается сон) после чего, если «поводить» мышкой – система windows запустится снова. Очень часто пользователи путают гибернацию и режим сна. Итак, давайте разберемся, что к чему:
- Режим сна. Напоминает своеобразную «паузу», как на DVD-проигрывателе, после чего если нажать «плэй» фильм немедленно запустится и вы сможете продолжить просмотр любимого фильма или сериала. На компьютере отключается монитор, кулер, жесткий диск, но на «мать», оперативную память и прочие модули – подается минимальное количество энергии.
- Режим гибернации. Данная инновация появилась впервые в ОС Windows 7, а теперь и унаследовалась и до следующих версий Windows. При этом отключаются все модули ПК начиная от «матери» заканчивая монитором, но компьютер сохраняет работоспособность и может запуститься, только необходимо нажимать в кнопку включения.
«Обратная сторона медали»
Гибернация идеально подходит и создавался для пользователей нетбуков, ноутбуков, в целях экономии питания батареи. Недостатком является относительно медленный запуск системы, если сравнивать со сном.
Данная функция идеально подходит владельцам ноутбуков, поскольку на момент выхода windows 7, компания «Microsoft», создавала данный режим для пользователей с ноутбуками, надеясь, что компьютеры в скором времени «уйдут» с наших домов. Поэтому гибернация, которая отключает все модули внутри ПК, по праву рекомендуется, тем у кого имеется ноутбук.
Неопытным пользователям
ОС Windows в некоторых случаях не имеет в своих настройках автоматически настроенного режима гибернации. Но если он у вас имеется и вы желаете его отключить, потому что вам это надоедает, или по каким-либо другим причинам, вам необходимо:
- Войти в панель управления;
- Настроить отображение в виде «мелких значков»;
- В списке найти значок «Электропитание»;
 Кликнуть по значку и настроить режим «под себя».
Кликнуть по значку и настроить режим «под себя».
 При этом имеются два варианта: поведение при питании от батареи и от сети. Соответственно при питании от батареи следует выставлять более энергосберегающие значения.
При этом имеются два варианта: поведение при питании от батареи и от сети. Соответственно при питании от батареи следует выставлять более энергосберегающие значения.
 Бывают ситуации, когда осознанно нужно включить данный режим, и чтобы не «лазить» в панель управления и не тратить свое время, разработчиками ОС было придумано замечательное решение. Кнопка «гибернации», находится прямо в «пуске» и доступна в любой момент работы за вашим компьютером или ноутбуком.
Бывают ситуации, когда осознанно нужно включить данный режим, и чтобы не «лазить» в панель управления и не тратить свое время, разработчиками ОС было придумано замечательное решение. Кнопка «гибернации», находится прямо в «пуске» и доступна в любой момент работы за вашим компьютером или ноутбуком.
Сейчас разберем, что такое гибернация в ноутбуке и компьютере , работающих с ОС Windows 7 и 8. Гибернация (hibernation – переводится, как «зимняя спячка») является одним из 3 звеньев режима экономии энергии. При использовании опции все содержимое сохраняется на энергозависимое устройство, в частности на жесткий диск (HDD), а затем происходит полное отключение питания. Для сохранения данных ОЗУ используется скрытый системный файл hiberfil.sys, расположенный в корне диска с Windows. Hiberfil.sys имеет размер приблизительно 75 % от объема оперативной памяти.
При возвращении в обычное состояние данные считываются и помещаются назад в ОЗУ, что занимает определенный промежуток времени. Отключите гибернацию на Windows, если Вы ей не пользуетесь, для экономии дискового пространства.
Гибернация предназначена для ноутбука, так как позволяет больше экономить заряд батареи. На настольном компьютере лучше подойдет гибридный спящий режим. Гибернация активируется как вручную, так и автоматически, через заданный интервал времени.
Где находится кнопка гибернации
На Windows 7 гибернацию в ноутбуке или компьютере Вы можете найти в меню «пуск», наведя курсор на стрелку, располагающуюся возле кнопки завершения работы.
В Windows 8 кликните «пуск», потом перейдите к правому верхнему углу дисплея, нажмите на кнопку управления электропитанием.

Если Вы не увидите опцию гибернации, это могут быть следующие причины:
- Ваша видеокарта не поддерживает режимы экономии энергии. Обратитесь к документации Вашей видеокарты или обновите драйвера.
- У вас нет административных прав на ПК, возможно, придется обратиться к администратору, чтобы изменить параметры.
- Режимы энергосбережения выключены в BIOS ноутбука или настольного компьютера. Чтобы включить данные режимы, перезагрузите ПК и .
- Функционирует гибридный спящий режим, который исключает из меню гибернацию.
- Опция отключена.
При нажатии на пункт «гибернация» ноутбук перейдет в режим отключения питания с возможностью восстановления с остановленного места. Для восстановления работы нажмите кнопку питания устройства. Процесс пробуждения на разных компьютерах может отличаться. Возможно, Вам придется нажать клавишу клавиатуры, кнопку мыши или поднять крышку ноутбука. Обратитесь к документации своего ПК или сайта производителя для получения информации по выводу устройства из энергосберегающего режима.
Как отобразить опцию гибернации на Windows 7 и 8
По умолчанию в Windows 8 гибернация недоступна, чтобы она отображалась, поставьте курсор на правый верхний угол и дождитесь пока вылезет боковое меню. В нем выберите «параметры».


В панели управления выберите «мелкие значки» и из списка «электропитание».


Если Вы не увидели гибернацию на ноутбуке в Windows 7, тогда у Вас включен гибридный спящий режим. Чтобы его отключить, в поиске меню «пуск» наберите «электропитание» и кликните Enter.

В окне электропитания Вы можете и настройки гибернации. Возле текущего плана кликните «настройка плана электропитания».


В списке нажмите на плюсик опции «сон», затем на «разрешить гибридный спящий режим» и выключите параметры.

В следующей настройки Вы можете задать время автоматического ухода в режим гибернации ноутбука. Нажмите на «гибернация после» и установите свое время. Если поставите значение 0, тогда Вы ее отключите. Сохраните изменения, нажатием кнопки «применить» и OK.

Теперь Вам понятно, что такое гибернация в ноутбуке, компьютере , и при каких обстоятельствах ее разумнее использовать.
Режим Гибернации позволяет полностью отключать компьютер но при этом сохранять все параметры работы. Т.е после включения компьютер откроет все программы которые были запущены ранее. Это очень удобная функция так как работу можно будет продолжать с того места где остановились и не потребуется каждый раз запускать все по новой.
Это происходит по тому что когда вы отправляете компьютер в режим Гибернации все содержимое оперативной памяти записывается в файл hiberfil.sys. Компьютер в режиме Гибернации может находиться не ограниченное время при этом его можно полностью отключить от сети.
Как включить гибернацию Windows 7
По умолчанию функция Гибернации выключена но включить её не составить труда для этого нужно пройти несколько простых шагов и так начнем.
Первое что нужно сделать это зайти в Панель управления.
В Панели управления переходим в пункт Оборудования и звук.


Теперь кликаем пункт Настройка плана электропитания.


В открывшемся окне ищем пункт Сон раскрываем его и напротив пунктов От батареи и От Сети ставим Выкл.

Все теперь идем в пуск и проверяем появился ли пункт Гибернации. Если вы все сделали по инструкции то все должно появиться.
Включить гибернацию Windows 7 с помощью командной строки
Если выше описанные действия для вас слишком сложны то можно воспользоваться командной строкой. Для этого нужно запустить командную строку от имени администратора. Сделать это можно следующим образом. Открываем Пуск в окно поиска вводим cmd далее на командной строке кликаем правой кнопкой и выбираем Запустить от имени администратора.

После того как командная строка запустить вписываем команду powercfg -hibernate on и нажимаем Enter.

Для того чтобы отключить режим Гибернации вводим туже команду только на конце пишем powercfg -hibernate off.