Не подключается ноутбук к компьютеру. Используем ноутбук в качестве монитора для компьютера
Подробные пошаговые инструкции с рисунками
Ситуация: Имеется компьютер и ноутбук или второй компьютер, необходимо обеспечить передачу файлов с одного на другой, а также возможность играть в сетевые игры.
Как сделать? Прежде всего, на обоих компьютерах должны быть установлены сетевые карты и драйверы к ним. Как правило, на современных материнских платах (а на ноутбуках тем более) уже встроены сетевые карты.
Необходим также сетевой кабель «Витая пара» c подключенными разъемами RJ-45 по схеме «cross-over».
 Проверьте ваш кабель на правильность подключения восьмижильного цветного кабеля по схеме «Cross-Over», которая предназначена для прямого соединения двух компьютеров без использования концентратора.
Проверьте ваш кабель на правильность подключения восьмижильного цветного кабеля по схеме «Cross-Over», которая предназначена для прямого соединения двух компьютеров без использования концентратора.
 Подсоедините сетевой кабель к соответствующим разъемам на компьютере и ноутбуке. Воспользуйтесь инструкцией к материнской плате, чтобы найти сетевой вход на задней панели компьютера.
Подсоедините сетевой кабель к соответствующим разъемам на компьютере и ноутбуке. Воспользуйтесь инструкцией к материнской плате, чтобы найти сетевой вход на задней панели компьютера.
1. После подключения сетевого кабеля, щелкните на иконке двух компьютеров находящихся в правом нижнем углу рабочего стола или «Пуск-Настройка-Сетевые подключения-Подключение по локальной сети».
2. В появившемся окне «Состояние Подключения по локальной сети» щелкните на кнопке «Свойства».
 3.
На вкладке «Общие» выделите компонент «Протокол Интернета (TCP/IP)» и нажмите кнопку «Свойства». На вкладках «Проверка подлинности» снимите галочку», а на вкладке «Дополнительно» нажмите кнопку «Параметры» и выключите Брандмауэр Windows (фото-анимация).
3.
На вкладке «Общие» выделите компонент «Протокол Интернета (TCP/IP)» и нажмите кнопку «Свойства». На вкладках «Проверка подлинности» снимите галочку», а на вкладке «Дополнительно» нажмите кнопку «Параметры» и выключите Брандмауэр Windows (фото-анимация).
 4.
В «Свойства: Протокол Интернета (TCP/IP)» выберите «Использовать следующий IP-адрес» и установите следующие значения: IP-адрес: 10.0.0.10, Маска подсети: 255.255.255.0 (1-й компьютер) и нажмите кнопку «OK». Для второго компьютера (ноутбука) установите следующие значения: IP-адрес: 10.0.0.20, Маска подсети: 255.255.255.0 (2-й компьютер).
4.
В «Свойства: Протокол Интернета (TCP/IP)» выберите «Использовать следующий IP-адрес» и установите следующие значения: IP-адрес: 10.0.0.10, Маска подсети: 255.255.255.0 (1-й компьютер) и нажмите кнопку «OK». Для второго компьютера (ноутбука) установите следующие значения: IP-адрес: 10.0.0.20, Маска подсети: 255.255.255.0 (2-й компьютер).
 5.
Закройте все окна и перезагрузите компьютер. Повторите шаги с 1 по 5 для второго компьютера (ноутбука) Не забудьте, изменить IP-адрес второго компьютера!
5.
Закройте все окна и перезагрузите компьютер. Повторите шаги с 1 по 5 для второго компьютера (ноутбука) Не забудьте, изменить IP-адрес второго компьютера!
После конфигурирования сетевых настроек необходимо установить сеть. Для запуска нажмите кнопку ПУСК-НАСТРОЙКА-ПАНЕЛЬ УПРАВЛЕНИЯ и щелкните на ярлычке «Мастера настройки сети».

6. В первом диалоговом окне просто нажмите кнопку «Далее».
 7.
Для продолжения нажмите кнопку «Далее». Не забудьте, компьютеры должны быть включены и соединены сетевым кабелем.
7.
Для продолжения нажмите кнопку «Далее». Не забудьте, компьютеры должны быть включены и соединены сетевым кабелем.
 8.
В диалоговом окне «Метод подключения» выберите «Другое» и нажмите кнопку «Далее».
8.
В диалоговом окне «Метод подключения» выберите «Другое» и нажмите кнопку «Далее».
 9.
В диалоговом окне «Другие способы подключения» выберите «Этот компьютер принадлежит к сети, не имеющей подключение к Интернету» и нажмите кнопку «Далее».
9.
В диалоговом окне «Другие способы подключения» выберите «Этот компьютер принадлежит к сети, не имеющей подключение к Интернету» и нажмите кнопку «Далее».
 10.
В диалоговом окне «Задайте имя и описание компьютера» в поле «Имя компьютера» введите выбранное вами имя, для примера SONY (марка ноутбука) и нажмите кнопку «Далее». В поле «Описание» ничего можно не вводить.
10.
В диалоговом окне «Задайте имя и описание компьютера» в поле «Имя компьютера» введите выбранное вами имя, для примера SONY (марка ноутбука) и нажмите кнопку «Далее». В поле «Описание» ничего можно не вводить.
 11.
В диалоговом окне «Задайте имя для вашей сети» оставьте имя рабочей группы MSHOME по умолчанию и нажмите кнопку «Далее».
11.
В диалоговом окне «Задайте имя для вашей сети» оставьте имя рабочей группы MSHOME по умолчанию и нажмите кнопку «Далее».
 12.
В диалоговом окне «Общий доступ к файлам и принтерам» поставьте галочку «Включить…» и нажмите кнопку «Далее».
12.
В диалоговом окне «Общий доступ к файлам и принтерам» поставьте галочку «Включить…» и нажмите кнопку «Далее».
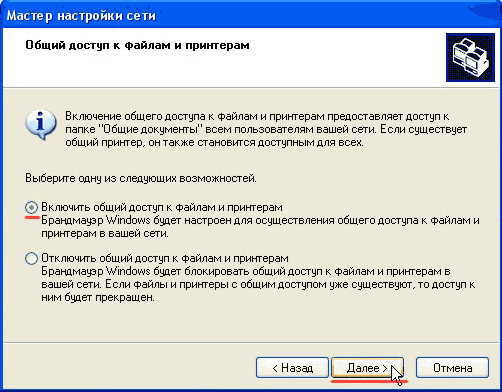
Подключение, установка и настройка обоих компьютеров закончена. Для того чтобы увидеть второй компьютер щелкните на ярлычке «Сетевое окружение» на рабочем столе, затем на ссылке «Отобразить компьютеры рабочей группы».
Щелкнув на ярлычке выбранного вами имени компьютера, вы увидите папку «SharedDocs», с которой вы можете работать (удалять, копировать, сохранять).
Инструкция «Как подключить ноутбук к компьютеру» может понадобиться в самых разнообразных случаях: может появиться надобность в переброске информации или желание поиграть в компьютерную игру вдвоем. В этой статье я попытаюсь объяснить, как наиболее рационально с помощью самых популярных способов сделать соединение между двумя компьютерами - в нашем случае вторым компьютером будет ноутбук.
Ethernet-соединение
Наиболее популярным способом, как подключить ноутбук к компьютеру, с незапамятных времен был Ethernet через LAN-порт. За последние десять лет производители установили его в 99% ноутбуков. Единственный класс устройств, где Вы его не встретите, - это отдельные устройства премиум-класса самых современных ультрабуков, в которые он просто не входит по высоте, так как они очень тонкие. Если вы счастливый обладатель именно такой модели, то придется использовать Wi-Fi-соединение, а об этом мы поговорим дальше. В стационарном компьютере такой порт можно найти на задней крышке системного блока. Через него и будет производиться подключение ноутбука к компьютеру.
Внешний вид порта
Ошибиться с портом очень тяжело, поскольку он практически в два раза выше USB, и кабель, с помощью которого компьютер и ноутбук будут «общаться», просто не влезет никуда больше. В лэптопах инженеры обычно размещают порт LAN на боковых стенках, так что найдете Вы его справа или слева. Через него, собственно, и будет производиться передача информации.

Сетевые карты
Даже если у вас нет порта RJ-45, что случается очень редко, решением проблемы будет покупка сетевой карты. Через нее можно подключить ноутбук к компьютеру. Сетевая карта устанавливается в слот PCI, находящийся на материнской плате. Самая бюджетная и дешевая «сетевуха», а именно так звучит она на сленге системных администраторов, способна передавать данные со скоростью 100 МегаБит/сек, что равняется 10 МегаБайтам в секунду. Варианты подороже могут делать всё в 10, а то и в 100 раз быстрее.
Что представляет из себя порт RJ-45?
Коннектор для данного порта представляет собою восьмижильную «вилку», которая выполнена из прозрачного пластика и имеет в себе встроенные пластины. Также существует ключ, который специалисты называют «кримпер», который обжимает провод и прочно закрепляет его в коннекторе без необходимости пайки.
Способ №1. Как подключить ноутбук к компьютеру при помощи патч-корда
Патч-корд, если вы не знаете, что это, представляет собой витую пару, имеющую на обоих концах обжатый Ethernet-штекер. Он может быть разной длины, но самые «ходовые» на данный момент кабеля от половины до пятнадцати метров. Одним концом подключаемся к компьютеру, а другим, собственно, к ноутбуку.

Способ №2. Как подключить ноутбук к компьютеру с помощью сетевого кабеля
Если Вы имеете два компьютера, которые находятся в разных комнатах или просто на расстоянии, но в пределах офиса, дома или квартиры, то кабель должен иметь достаточную длину, чтобы его можно было проложить вдоль стен. Измеряем нужное расстояние, отправляемся в магазин, где покупаем кабель «Витая пара UTP класса 5e» и два коннектора RJ45, о которых было написано выше. После этого нужно попросить продавца, чтобы он обжал кабель. А далее просто соединяете проводом два ПК.
Когда помимо стационарного ПК у вас есть ноутбук, то рано или поздно возникает потребность соединить эти два компьютера. Это откроет вам массу дополнительных возможностей, среди них- быстрая передача файлов без дополнительных носителей, создание сети между ноутбуком и стационарным ПК, которая даст вам возможность играть по сети в игры с родственниками и друзьями.
Так как же подключить ноутбук к компьютеру и сделать все эти возможности реальными?
Первый способ — с помощью сетевого кабеля.
Инструкция :
- 1. Вам следует проверить наличие работоспособных сетевых карт в ноутбуке и ПК. При подключении используйте сетевой шнур – витую пару с обжатыми разъемами RJ-45 за схемой «Cross-Over»(перекрестный кабель), позволяющей объединить два компьютера. Если у вас есть инструмент для обжимки кабелей вы можете сделать правильные разъемы самостоятельно.
- 2. Подключите один разъем кабеля к разъему сетевой карты ноутбука, а второй к ПК.
- 3. Сейчас в нижней панели рабочего стола у вас должен появиться значок сети - два монитора. Сначала щелкните по этому значку, далее нажмите кнопку «Свойства» здесь нужно задать параметры настройки локальной сети.
- 4. Откройте свойства TCP\IP и в разделе безопасности («Дополнительно») отключите брандмауэр, далее уберите флажок на требовании проверки подлинности. Вернитесь на вкладку «Сеть» и в свойствах протокола Интернета укажите IP-адрес 192.168.0.10 маска подсети 255.255.255.0. Примените изменения.
- 5. Для настройки ноутбука IP 192.168.0.20, маска подсети 255.255.255.0. Примените изменения. Зайдите на ноутбуке в настройки протокола Интернета и установите такие же настройки, как и в 4 пункте — отключите брандмауэр, проверку подлинности, установите данные протокола.
- Выполните перезагрузку.
Второй способ – подключение с использованием технологии Bluetooth.
Сейчас практически во всех ноутбуках есть Bluetooth, но даже если такового не имеется, то и это не проблема. На рынке уже присутствуют две разновидности устройств Bluetooth с внутренней и внешней антенной. Внешние антенны имеют радиус действия около 100 м.
В комплект устройства входит USB кабель Bluetooth модули и CD с драйверами. После установки драйверов у вас на компьютерах появится сетевое подключение – Bluetooth Network. С помощью этого соединения вы можете без особой сложности настроить подключение ноутбука к компьютеру.
Существует большое количество причин соединить между собой два компьютера. Это может понадобиться для передачи данных между машинами, для запуска игр и приложений в локальной сети, для удаленной настройки ПК и многого другого. И, если для создания полноценной локальной сети вам понадобится LAN или WiFi соединение, то для передачи данных можно использовать и USB-соединение.
Простое подключение ноутбука к ноутбуку через USB
Стоит еще раз уточнить – таким способом локальной сети вы не получите, вы сможете только обмениваться файлами. Но если этого достаточно – такой вариант очень удобен, так как требует минимум настроек.
Впрочем, одного желания передать файлы не хватит – нужен специальный кабель для подключения компьютера к компьютеру.
Ни в коем случае не пытайтесь подключить два ПК обычным кабелем с двумя штекерами USB – таким способом вы лишь гарантированно «спалите» в лучшем случае подключаемый разъем, в худшем – материнские платы обоих устройств.
Для USB-соединения машин между собой нужно использовать особый кабель, который можно купить в магазине, и называется он Windows Easy Transfer Cable. Внешне – это небольшой блок, имеющий USB-штекеры, подключаемыми к компьютерам. И, покупая такой блок, лучше приобретать только проверенные устройства, поддерживаемые программой Total Commander – без нее вам будет гораздо сложнее подключаться к необходимому компьютеру.

Стоит использовать следующие Easy Transfer Cable (ETC) USB-кабели:
- APC Windows 7 ETC;
- Belkin ETC for Vista;
- Conceptronic USB 2.0 Vista copy cable;
- Delock Easy Transfer USB 2.0 Vista cable;
- Logilink Easy Transfer Cable;
- Vivanco ETC for Windows Vista.
И многие другие устройства, поддерживаемые файловым менеджером Total Commander. На Windows XP, подключив кабель, нужно будет установить специальный драйвер для корректной работы программы передачи данных, на системах Vista и выше такой драйвер уже встроен в систему.
Как подключить ноутбук к компьютеру по USB?
Когда вы убедились, что обе машины имеют файловый менеджер Total Commander и соответствующие драйвера, а кабель для соединения ПК с ПК соответствует всем требованиям, можно приступать к подключению. Для этого:
- Подключите USB штекеры устройства к компьютерам.
- Откройте Total Commander на обоих компьютерах.
- На каждом компьютере перейдите в подменю Сеть и выберите Установить соединение через LPT/USB-порт.
- Теперь определитесь, с какого компьютера вам нужно скопировать данные. Один из компьютеров при активном подключении станет своеобразной «флешкой», и использовать TC на нем будет нельзя. Поэтому выберите, какой компьютер будет Сервером (устройством, с которого нужно скопировать данные), а какой – Клиентом (машиной, на которую нужно скопировать данные). Когда определитесь – выберите соответствующий пункт в окне программы, нажав Сервер и Клиент.
- Возможно, появится запрос на выбор порта, выберите USB.
Все, соединение по USB установлено, и вы можете использовать его так же, как и FTP при работе с сайтами, то есть – копировать и изменять файлы, переименовывать и удалять контент и многое другое, но запуск программ, как и в случае с FTP, будет невозможен без копирования на свой ПК – запомните это.
Скопировали все, что надо? На клиентской машине нажмите Отключить, а на серверной – Прервать.
Как подключить ноутбук к ноутбуку? Очень просто!
Как видим, ничего сложного в подключении ПК к ПК нет – нужен всего лишь специальный кабель и Total Commander. Теперь, когда вам будет нужно скопировать данные, можно использовать не только флеш-накопители, но и USB-кабель, что намного практичнее и удобнее.
28 213У компьютерных пользователей рано или поздно может возникнуть необходимость в подключении двух или более компьютеров друг к другу. Вам нужно подключить к своему компьютеру ноутбук друга, или у вас дома был один компьютер, а вы купили другой, или вам необходимо использовать свой компьютер как средство для раздачи интернета другим ПК – вариантов может быть масса. В этом материале я расскажу, как подключить компьютер к компьютеру используя подключение через сетевой кабель, Wi-Fi и USB.
Самый простой способ коннекта– это подключить два компьютера через сетевой кабель. Сетевые карты сейчас вмонтированы в практически все модели стационарных компьютеров и ноутбуков, а если вдруг по каким-либо причинам у вас её нет, то вы всегда сможете её приобрести в ближайшем компьютерном магазине или заказать по Интернету.

Сделать кабель самому. Поскольку сейчас используются два вида обжатия сетевых кабелей (витой пары), то вам понадобится обжатие «компьютер-компьютер», так называй «crossover» (кроссовер). Разумеется, вы можете обжимать его самостоятельно с помощью специальных инструментов, но я бы советовал вам обратиться в любую компьютерную фирму, где вам это сделают за пару минут при копеечной цене. Не забудьте сообщить, что вам нужно именно кроссовер, а также укажите необходимую комфортную длину вашего кабеля.

Когда у вас будет в наличие такой кабель, то один его конец необходимо подключить к одному компьютеру в разъём сетевой карты, другой конец – в такой же разъём другого компьютера. После коннекта подключения компьютера к компьютеру вам необходимо зайти в настройки данных компьютеров и настроить подключение между ними.
Как подключить компьютер к компьютеру через кабель:

Проверка подключения ПК к ПК. Теперь компьютеры должны быть видны друг другу.

Основная часть работы выполнена. Теперь вы можете играть друг с другом в компьютерные игры, ваши машины будут видеть друг друга. Но если вы хотите пересылать друг другу файлы, тогда вам нужно сделать какую-либо директорию на ваших ПК общей, чтобы оба ваши компьютера могли записывать туда или считывать оттуда нужные файлы.
Открываем общий доступ к папке. Когда вы определили, какая папка на вашем компьютере будет общей, нажимаете на неё правой клавишей мыши, выбирайте свойства, переходите на вкладку «Доступ», жмёте на общий доступ, а в графе пользователей, нажав на стрелочку справа выбираете «Все». Жмёте на «Добавить» справа, а потом внизу на «Общий доступ». Ваша папка станет доступной для другого компьютера, пользователь оттуда сможет скачивать файлы и заливать туда свои.
Кстати, такой же механизм применяется как по отношению к отдельной директории, так и ко всему логическому диску, который также можно сделать общим с помощью вышеуказанной методики.
Способ 2. Как подключить компьютер к компьютеру используя домашнюю группу
Также можно подключить наши машины друг к другу с помощью создания т.н. «домашней группы». Подключаем ноутбук к ноутбуку с помощью сетевого кабеля, указываем их IP и нужную маску подсети как описывалось сверху.
- После указания параметров на обоих компьютерах идём в панель управления, там выбираем «Сеть и интернет».
- Далее переходим в центр управления сетями и доступом, и слева внизу жмём на «Домашняя группа».
- В появившемся окне нажимаем «Создать домашнюю группу», жмём «Далее».
- Выбираем группы файлов для общего доступа (видео, картинки и др.).
- Опять жмём на «Далее», а в следующем окне получаем пароль для доступа к группе (его необходимо записать).
Теперь к нашей группе при знании пароля может присоединиться любой другой компьютер. Чтобы сделать это нужно на другом компьютере войти в компонент «Домашняя группа» (путь указан выше), и нажать там «Присоединиться», следуя далее подсказкам мастера. Вот и всё.
Способ 3. Подключаем компьютеры с помощью Wi-Fi
Обычно такой вариант подключения используется при подключении ноутбуков друг к другу, которые по умолчанию (в отличие от стационарных ПК) комплектуются встроенными Wi-Fi модулями.

- Для настроек подключения компьютера к компьютеру заходим в панель управления .
- Затем переходи в «Сеть и интернет» , далее кликаем на центр управления сетями, где слева выбираем «Изменение параметров адаптера».
- Кликаем правой клавишей мыши на значок «Беспроводное сетевое соединение» , далее жмём на «Свойства» .
- Там выбираем протокол интернета четвёртой версии , дважды кликаем на него и ставим галочки, на автоматическом получение IP и DNS , затем жмём «Ок» .
Эти операции необходимо провести на обоих компьютерах. После этого нам необходимо создать беспроводную сеть.
Нажимаем Пуск , в строке поиска набираем , на появившийся значок командной строки кликаем правой клавишей мыши и в появившемся меню выбираем запуск от имени администратора.
В командной строке набираем:
netsh wlan set hostednetwork mode=allow ssid= droidovtest.mcdir.ru key=458654452
Вместо вы можете использовать другое имя сети, а вместо 458654452 – другой пароль по желанию.

Запуск нашей Wi-Fi сети проводится командой netsh wlan start hostednetwork
Теперь идём на другой компьютер, кликаем на значок беспроводных сетей (справа снизу экрана), в списке сетей видим сеть под указанным ранее именем, кликаем на ней и нажимаем «Подключиться». Система запросит пароль, и после его введения вы будете соединены в сеть с первым компьютером.
Способ 4. Как подключить компьютер к компьютеру через USB кабель
Сразу оговорюсь, что подключить один компьютер к другому через USB -кабель напрямую не получится , так как сама распайка шнура USB сделана таким образом, что обязательно должен быть ведущее и ведомое устройство. Для создания такого подключения понадобится специальный USB-шнур с вмонтированным чипом, которые продаются на различных сайтах.

Обычно в комплект к такому шнуру идёт диск с драйверами, обеспечивающими работу данного устройства. Если драйверов в комплекте нет, они могут быть поставлены автоматически самой системой. В комплекте к шнуру также может быть файловый менеджер, специально созданный для обеспечения функционала данного устройства. С его помощью можно легко обмениваться файлами, достаточно запустить его на обоих компьютерах.
- После подключения и установки драйверов в сетевых подключениях появятся дополнительные сетевые адаптеры.
- Идём в Центр управления сетями по описанному выше пути, находим наш появившийся виртуальный адаптер и кликнув на него правой клавишей мыши выбираем Свойства .
- А затем дважды нажимаем на протокол интернета 4 версии , и ставим на одном компьютере адрес IP168.3.1 (маска подсети стандартная), а на другом – 192.168.3.2 (маска та же).
- Подтверждаем и выходим, теперь в сетевом окружении каждого компьютера мы увидим другой компьютер.
Заключение
Как видим, существуют несложные методики для подключения компьютера к компьютеру используя сетевой шнур, беспроводное подключение или подключение по USB. Обычно же достаточно кроссовер обычного шнура и пары настроек, чтобы компьютеры могли увидеть друг друга, а их пользователи могли наслаждаться совместным геймингом или пересылкой друг другу различных файлов. Если вам кажется это сложным – просто попробуйте последовать указанным выше советам, у вас обязательно получится.